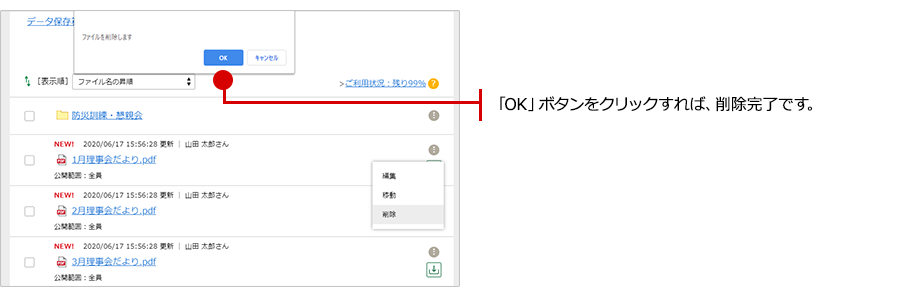ファイルの編集、削除の方法、ファイルの置き場所を別のフォルダに移動する手順をご案内します。 ※灰色のフォルダはシステムに関するフォルダのため、編集、削除、移動はできません。
スマートフォンでの操作手順
■操作可能な権限
管理者マスター、管理者A
※管理者B、外部協力マスター、外部協力A、外部協力Bは、登録者のみ可能です。
■編集方法:ステップ1
編集したいファイルの右端にある「設定」ボタンから「編集」をタップします。
※設定ボタンは、ファイルの登録者か、管理者マスター、管理者Aの権限を持つユーザーにのみ表示されます。
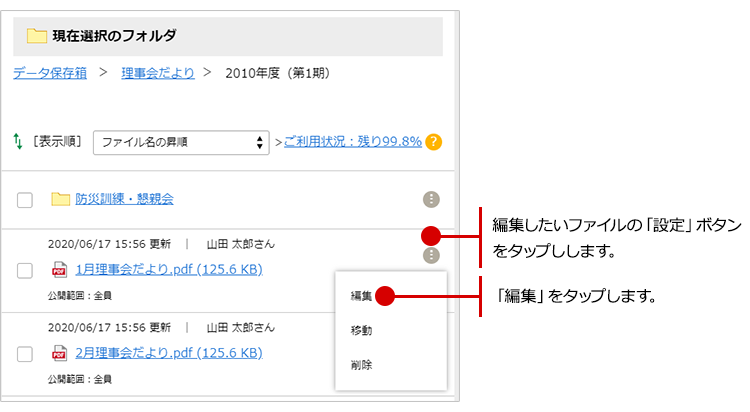
■編集方法:ステップ2
ファイル名や公開範囲など、編集したい項目を書き換えます。
編集が終わったら、「編集する」ボタンをタップすれば、ファイルの編集は完了です。
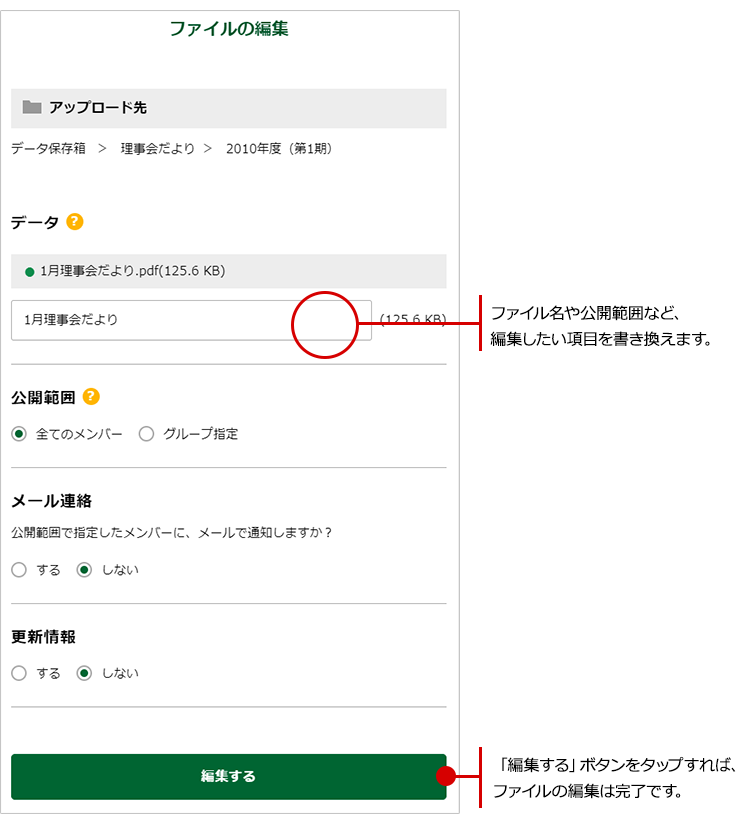
■移動方法:ステップ1
移動したいファイルの右端にある「設定」ボタンから「移動」をタップします。
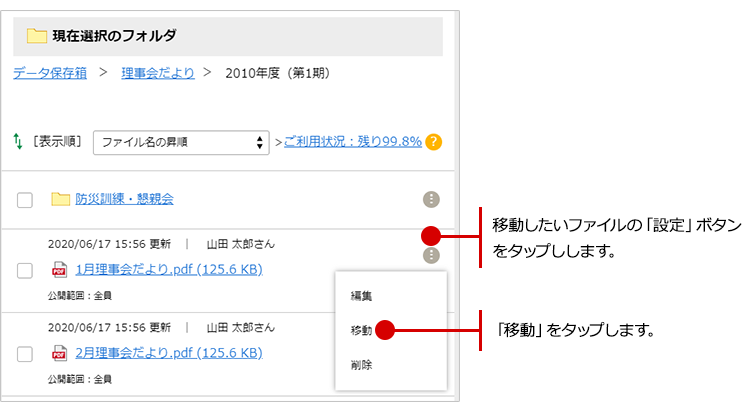
■移動方法:ステップ2
移動先のフォルダをプルダウンメニューから選択します。
「登録する」ボタンをタップすれば、移動は完了です。
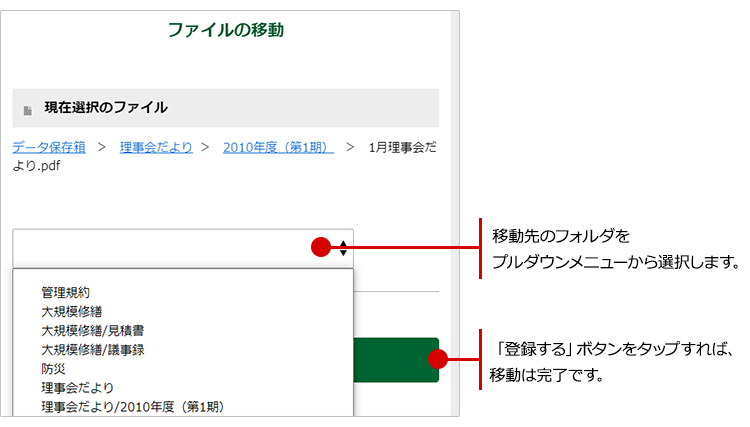
■削除方法:ステップ1
削除したいファイルの右端にある「設定」ボタンから「削除」をタップします。
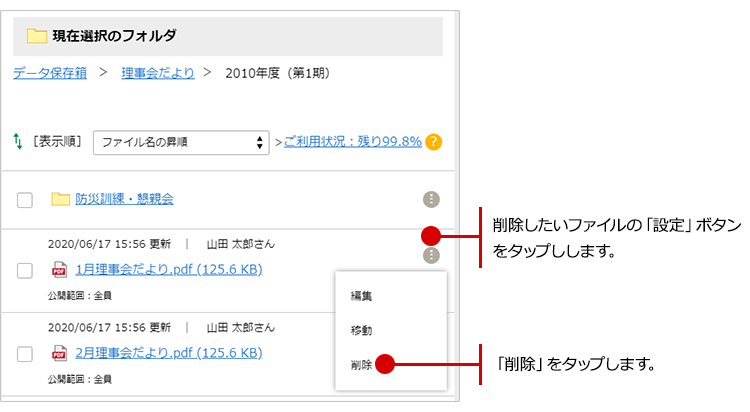
■削除方法:ステップ2
ポップアップで削除の確認が表示されますので、
「OK」ボタンをタップすれば、削除完了です。
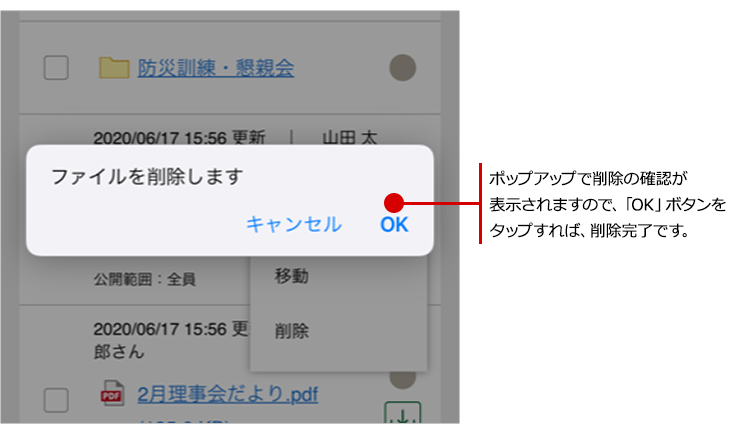
パソコンでの操作手順
ファイルの編集、削除の方法、ファイルの置き場所を別のフォルダに移動する手順をご案内します。
※灰色のフォルダはシステムに関するフォルダのため、編集、削除、移動はできません。
■操作可能な権限
管理者マスター、管理者A
※管理者B、外部協力マスター、外部協力A、外部協力Bは、登録者のみ可能です。
■編集方法:ステップ1
編集したいファイルの右端にある「設定」ボタンから「編集」をクリックします。
※設定ボタンは、ファイルの登録者か、管理者マスター、管理者Aの権限を持つユーザーにのみ表示されます。
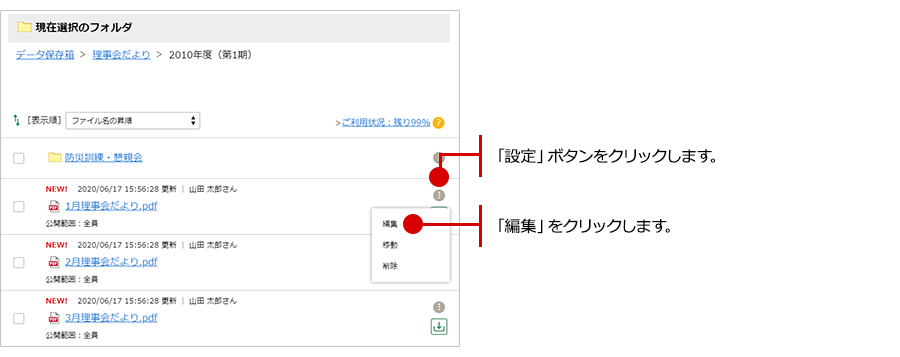
■編集方法:ステップ2
ファイル名や公開範囲など、編集したい項目を書き換えます。
編集が終わったら、「編集する」ボタンをクリックすれば、ファイルの編集は完了です。
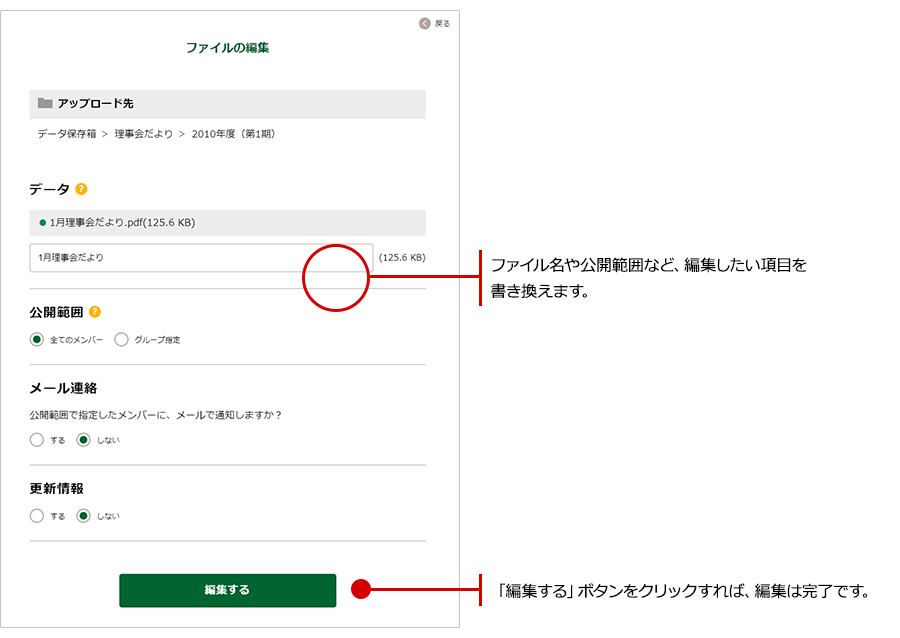
■移動方法:ステップ1
移動したいファイルの右端にある「設定」ボタンから「移動」をクリックします。
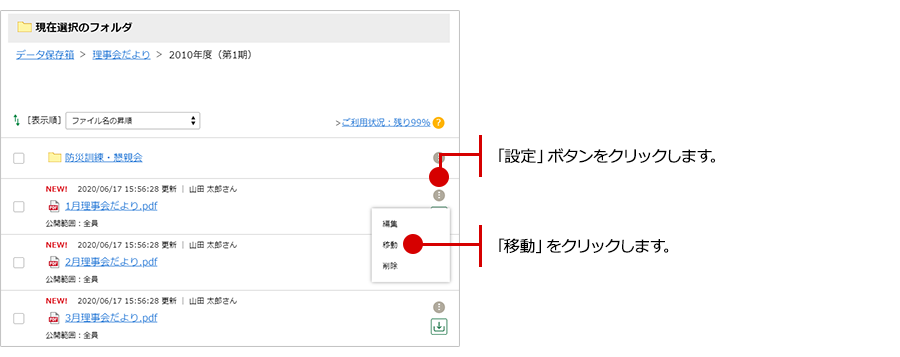
■移動方法:ステップ2
移動先のフォルダをプルダウンメニューから選択します。
「登録する」ボタンをクリックすれば、移動は完了です。
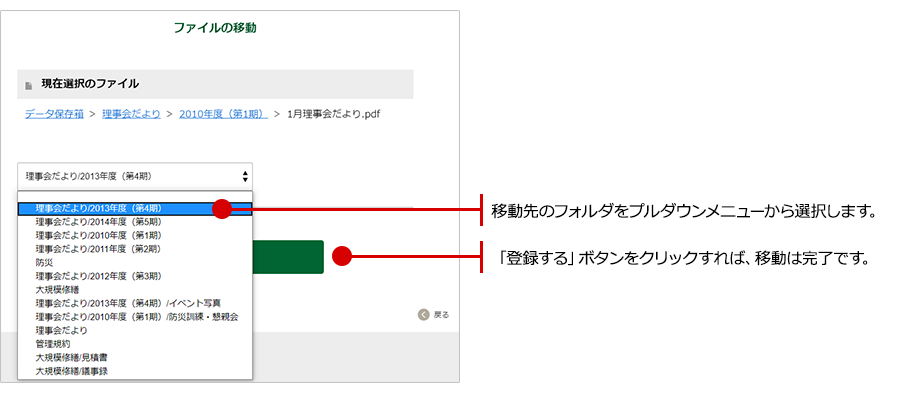
■削除方法:ステップ1
削除したいファイルの右端にある「設定」ボタンから「削除」をクリックします。
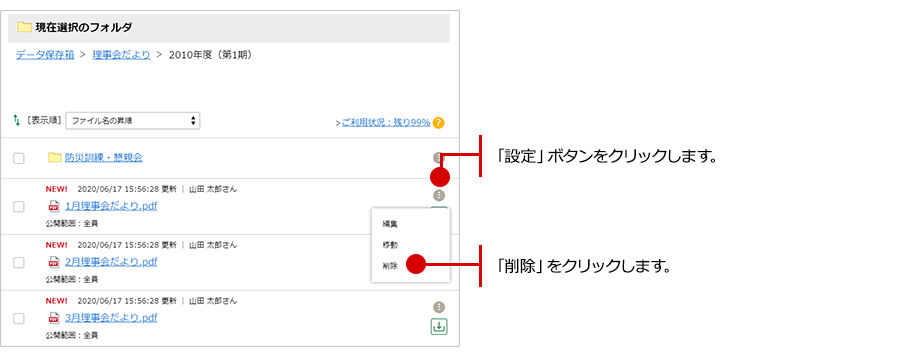
■削除方法:ステップ2
ポップアップで削除の確認が表示されますので、
「OK」ボタンをクリックすれば、削除完了です。