ビデオ会議に参加する方法をご案内いたします。
スマートフォンでの操作手順
ビデオ会議に参加する方法をご案内いたします。
「予定」の公開範囲で、対象になっている方だけ予定の詳細(会議へのリンクボタンとパスワード)の閲覧が可能です。
※予定が「全てのメンバー」に公開されている場合、マンション住民全員が会議に参加出来ます。
会議の用途に合わせて、公開範囲を指定してください。
■ステップ1
カレンダーより、ビデオ会議が設定された予定をタップします。
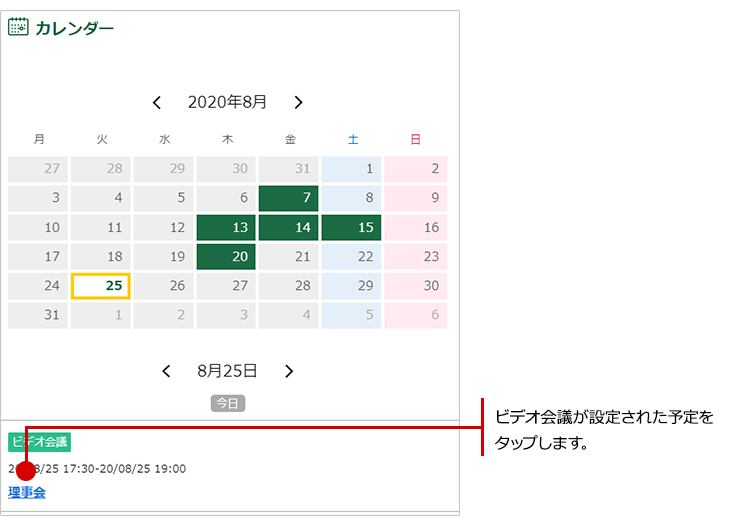
■ステップ2
「ビデオ会議を開始する」をタップします。
※会議開始時間の10分前よりリンクが表示されます。
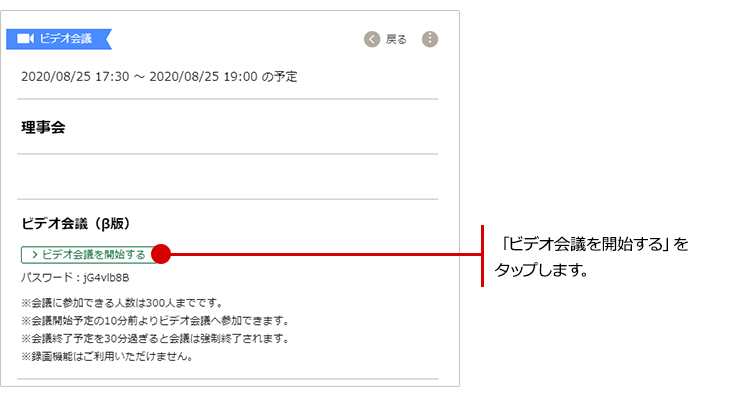
■ステップ3
スマートフォンの場合、必ずZoomアプリのダウンロード・インストールが必要です。
画面上の「Zoomをダウンロードして実行」をタップします。
Zoomのダウンロードが自動的に始まります。
ダウンロードしたZoomを実行し、インストールします。
※インストール後、再度「ステップ2」→「ステップ3」の手順でZoomミーティングを立ち上げてください。
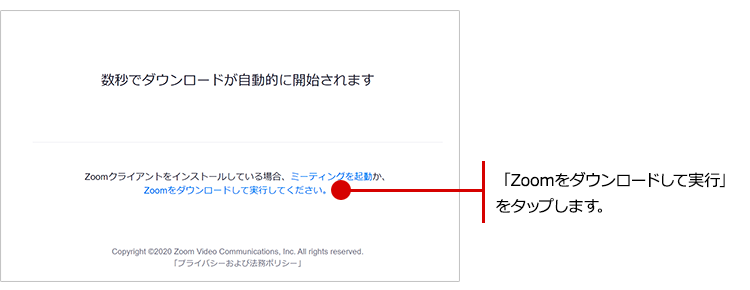
■ステップ4
「Zoom Meetingsを開きますか?」のダイアログが出たら、「Zoom Meetingsを開く」をタップします。
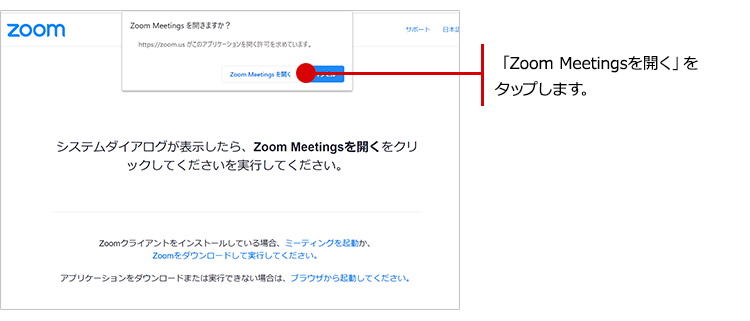
■ステップ5
お名前とMcloudカレンダー予定詳細画面に記載されたパスコードを入力し、「ミーティングに参加」ボタンをタップします。
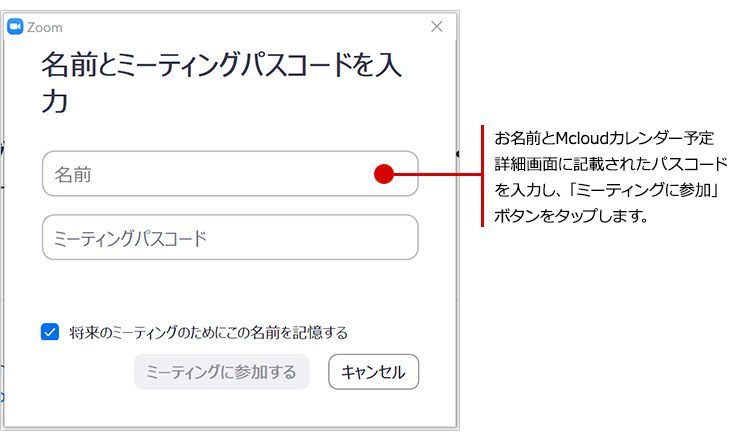
■ステップ6
Zoomでのビデオ会議に使用するマイクとスピーカーを指定します。
通常は「コンピューターのオーディオ」を指定してビデオ会議に参加します。
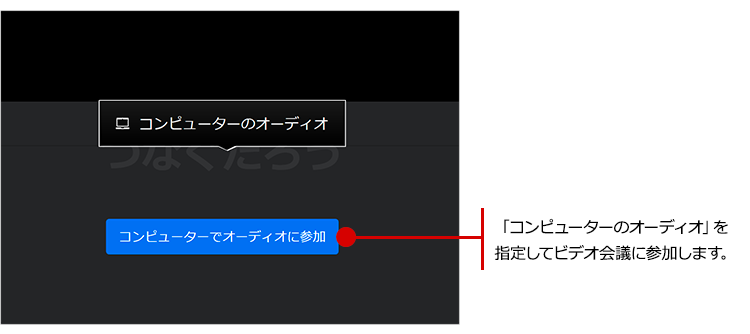
■ステップ7
ビデオ会議が開始されます。
パソコンでの操作手順
「予定」の公開範囲で、対象になっている方だけ予定の詳細(会議へのリンクボタンとパスワード)の閲覧が可能です。
※予定が「全てのメンバー」に公開されている場合、マンション住民全員が会議に参加出来ます。
会議の用途に合わせて、公開範囲を指定してください。
■ステップ1
カレンダーより、ビデオ会議が設定された予定をクリックします。
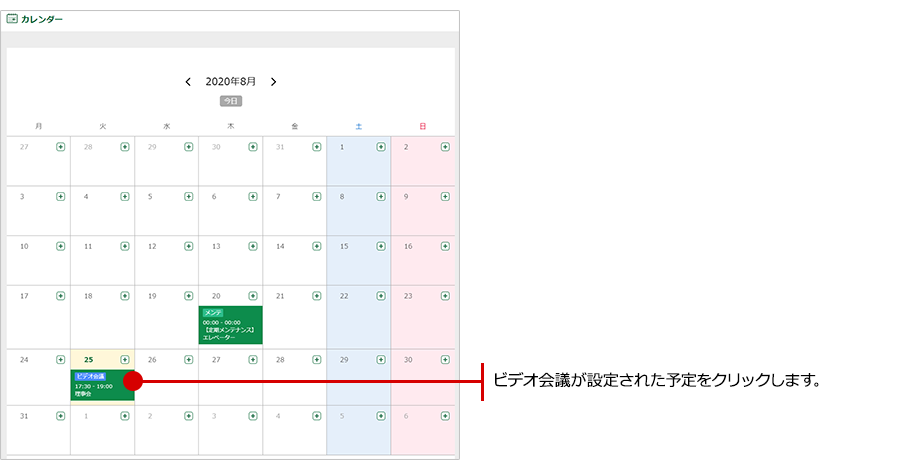
■ステップ2
「ビデオ会議を開始する」をクリックします。
※会議開始時間の10分前よりリンクが表示されます。
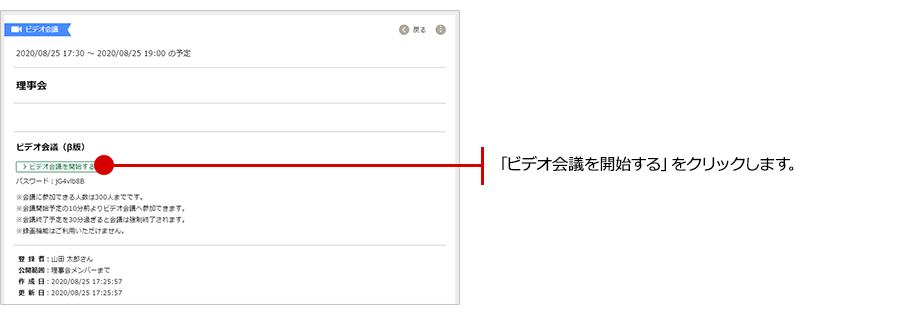
■ステップ3
Zoomアプリをインストールせずに、ブラウザから参加することもできます。
その場合は画面上の「ブラウザから起動してください」をクリックします。
※スマートフォンの場合はブラウザからの起動ができません。Zoomアプリのダウンロードが必要です。
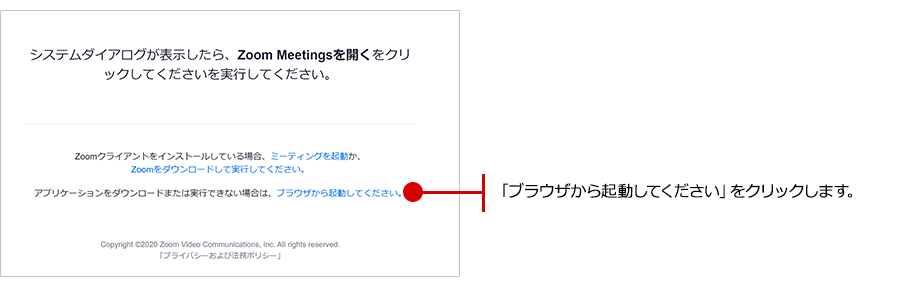
■ステップ4
1. お名前を入力します。
2. 「私はロボットではありません」にチェックを入れます。
3. 「参加」ボタンをクリックします。
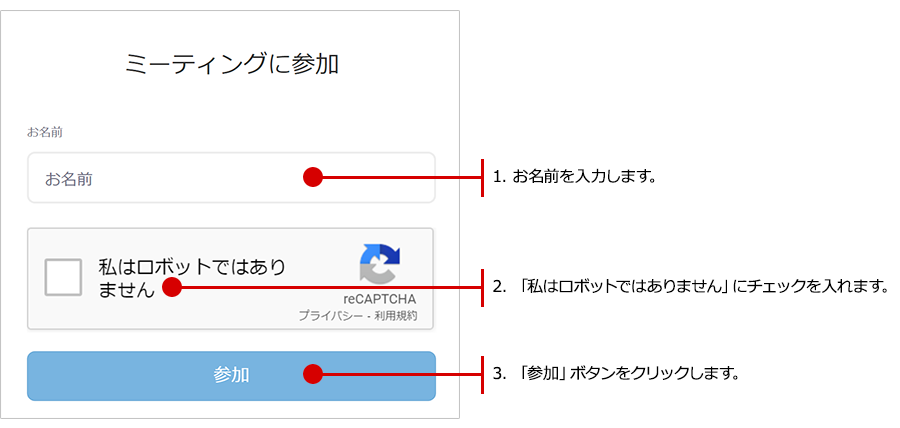
■ステップ5
パスコード入力画面が表示されたら、Mcloudカレンダー予定詳細画面に記載された
パスコードを入力します。
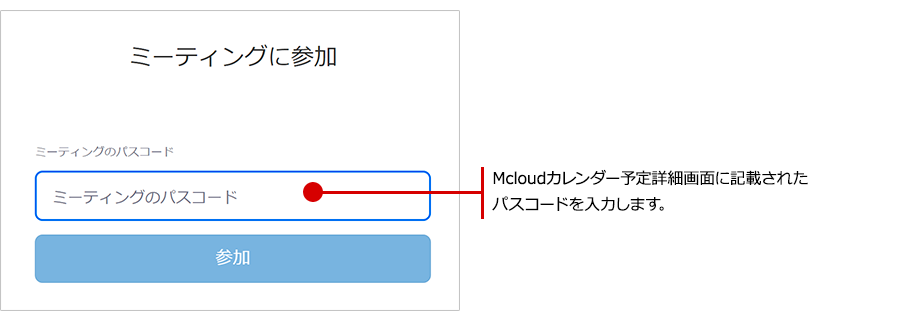
■ステップ6
Zoomでのビデオ会議に使用するマイクとスピーカーを指定します。
通常は「コンピューターのオーディオ」を指定してビデオ会議に参加します。
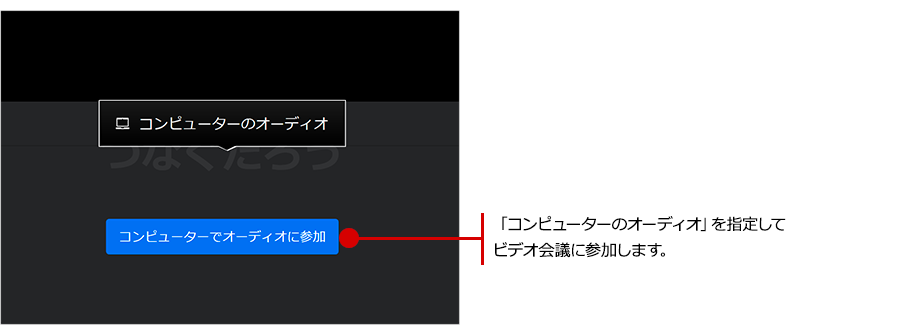
■ステップ7
ビデオ会議が開始されます。
