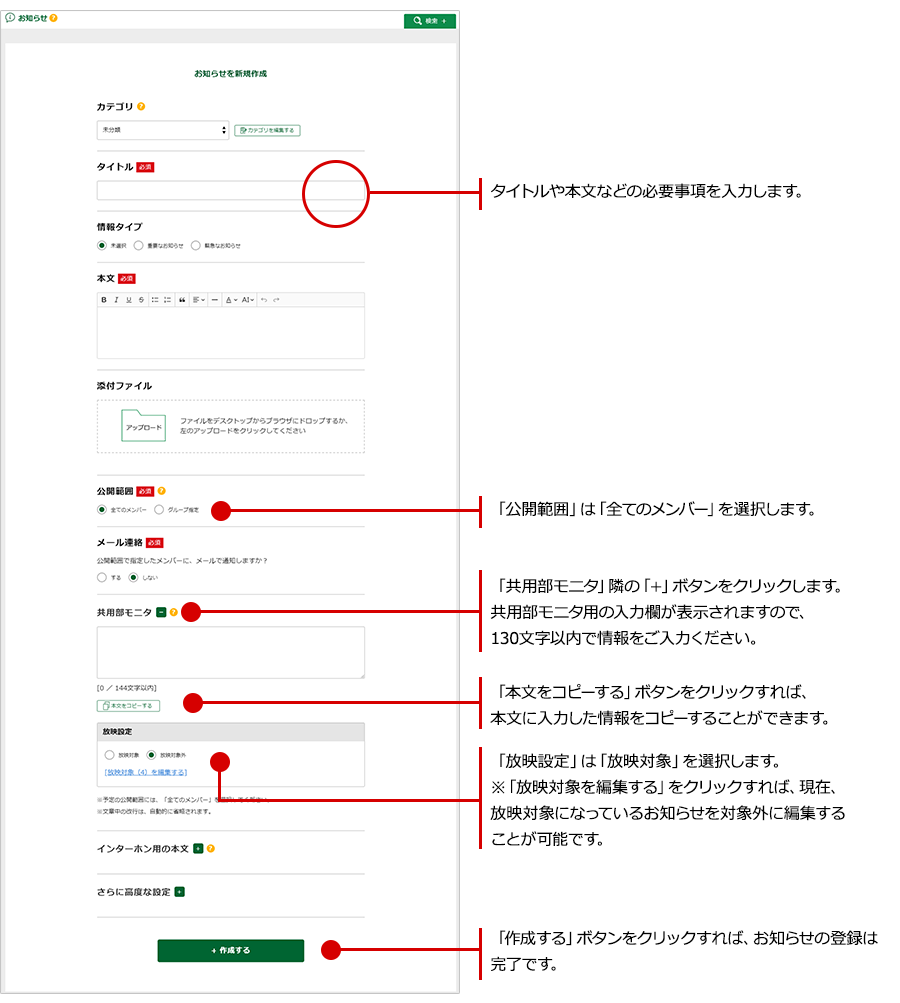共用部モニタにお知らせを表示させる方法をご案内いたします。 ※Mcloudとサイネージ連携をされている管理組合様向けの操作方法です。
スマートフォンでの操作手順
■操作可能な権限
管理者マスター、管理者A、管理者B、外部協力マスター、外部協力A、外部協力B
■ステップ1
「お知らせの一覧」ページにある「お知らせを新規作成する」ボタンをタップします。
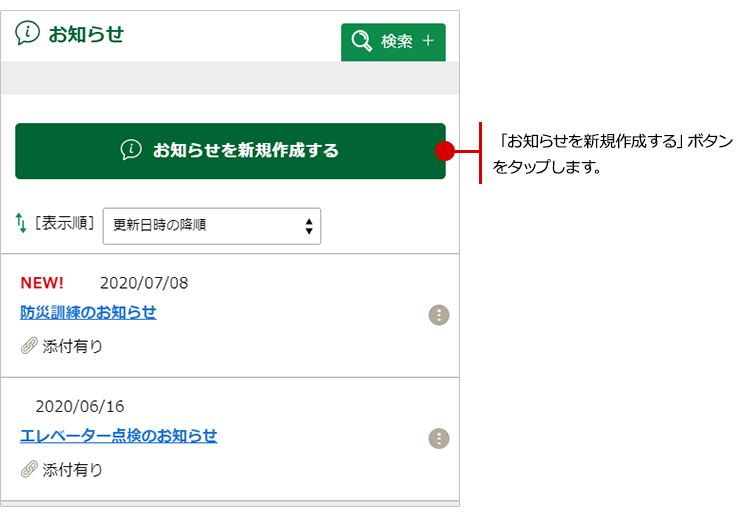
※「お知らせの記事詳細」ページには、右端にある「設定」ボタンからコピーすることもできます。
こちらをタップすると、表示しているお知らせのタイトルや本文などをコピーして新しいお知らせを作成することが可能です。
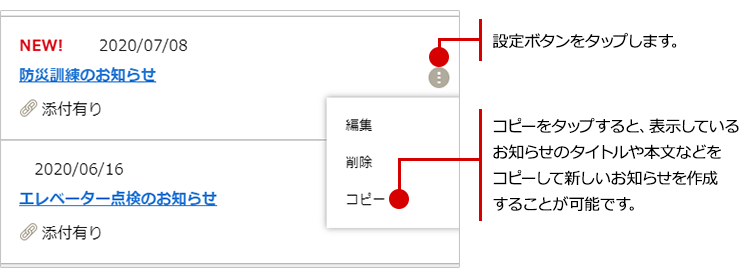
■ステップ2
1.お知らせの入力画面が表示されるので、タイトルや本文などの必要事項を入力します。
2.「公開範囲」は「全てのメンバー」を選択します。
3.「共用部モニタ」隣の「+」ボタンをタップします。共用部モニタ用の入力欄が表示されますので、130文字以内で情報をご入力ください。
「本文をコピーする」ボタンをタップすれば、本文に入力した情報をコピーすることができます。
※文章中の改行は保持されますが、モニターからはみ出してしまう場合は文字や改行を減らして調整してください。
4.「放映設定」は「放映対象」を選択します。
※「放映対象を編集する」をタップすれば、現在、放映対象になっているお知らせを対象外に編集することが可能です。
5.「作成する」ボタンをタップすれば、お知らせの登録は完了です。
登録・編集したお知らせは、毎時00分、15分、30分、45分にサイネージに反映されます。
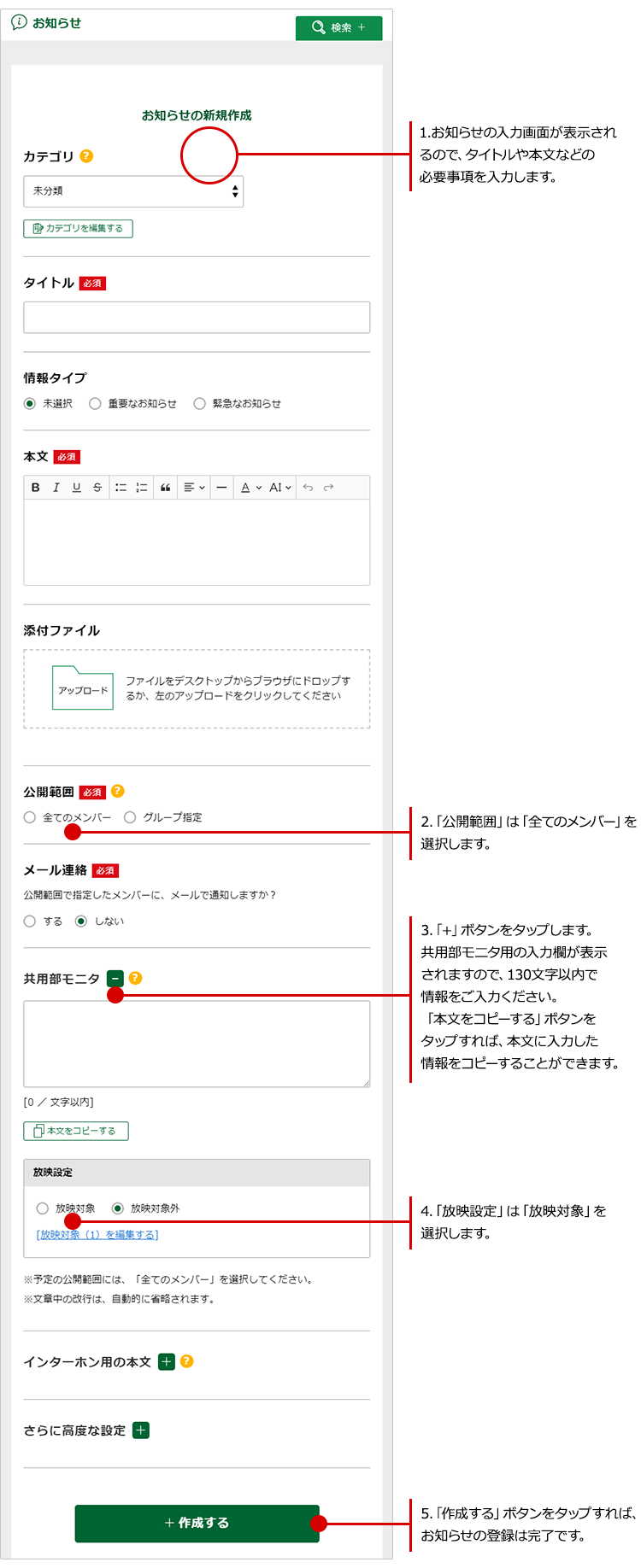
パソコンでの操作手順
共用部モニタにお知らせを表示させる方法をご案内いたします。
※Mcloudとサイネージ連携をされている管理組合様向けの操作方法です。
■操作可能な権限
管理者マスター、管理者A、管理者B、外部協力マスター、外部協力A、外部協力B
■ステップ1
「お知らせの一覧」ページにある「お知らせを新規作成する」ボタンをクリックします。
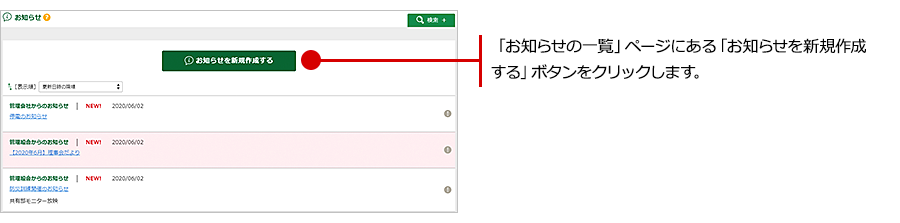
※「お知らせの記事詳細」ページには、右端にある「設定」ボタンからコピーすることもできます。
こちらをクリックすると、表示しているお知らせのタイトルや本文などをコピーして新しいお知らせを作成することが可能です。
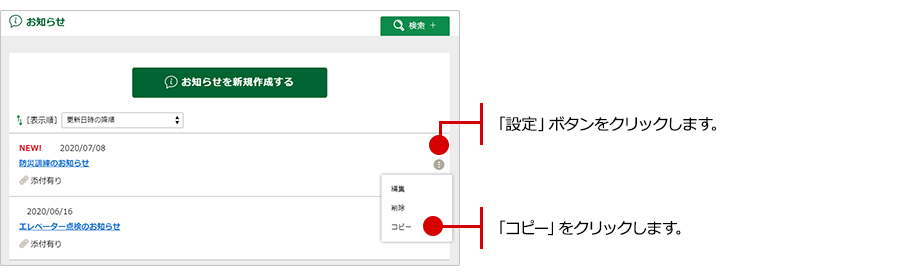
■ステップ2
1. お知らせの入力画面が表示されるので、タイトルや本文などの必要事項を入力します。
2. 「公開範囲」は「全てのメンバー」を選択します。
3. 「共用部モニタ」隣の「+」ボタンをクリックします。
共用部モニタ用の入力欄が表示されますので、130文字以内で情報をご入力ください。
「本文をコピーする」ボタンをクリックすれば、本文に入力した情報をコピーすることができます。
※文章中の改行は保持されますが、モニターからはみ出してしまう場合は文字や改行を減らして調整してください。
4. 「放映設定」は「放映対象」を選択します。
※「放映対象を編集する」をクリックすれば、現在、放映対象になっているお知らせを対象外に編集することが可能です。
5. 「作成する」ボタンをクリックすれば、お知らせの登録は完了です。
登録・編集したお知らせは、毎時00分、15分、30分、45分にサイネージに反映されます。