定期的に繰り返し発生する予定を新しく登録する手順をご案内いたします。
スマートフォンでの操作手順
■操作可能な権限
管理者マスター、管理者A、管理者B、外部協力マスター、外部協力A、外部協力B
■ステップ1
繰り返し予定の初日と時間を選択してください。
※日をまたぐ繰り返し予定の登録はできません。
「定期的な予定」の右隣にある「+」ボタンをタップします。
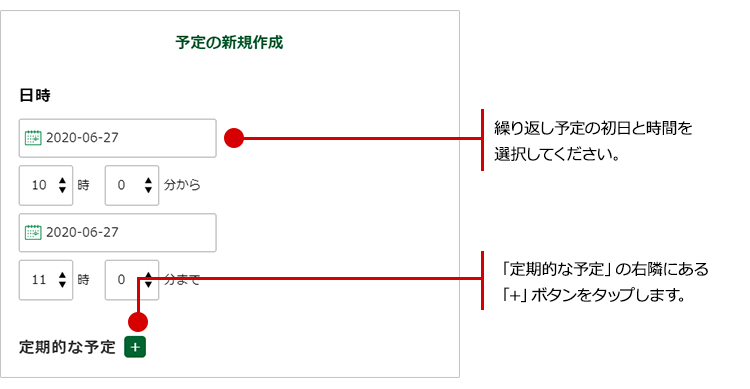
■ステップ2
定期的な予定にチェックを付けます。
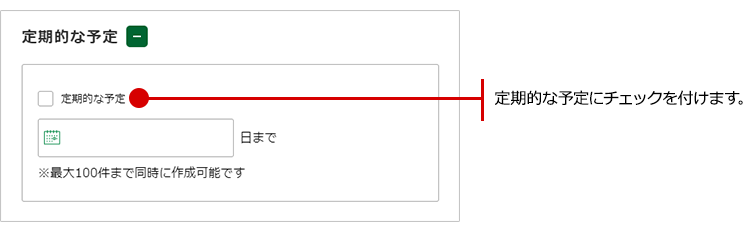
■ステップ3
プルダウンメニューの「毎日」「毎週(○曜日)」「毎月(○日)」「毎月(第○ ○曜日)」から、
該当する繰り返し頻度を選択してください。
※ステップ1で指定した初日の情報をベースに自動的に選択肢が切り替わります。
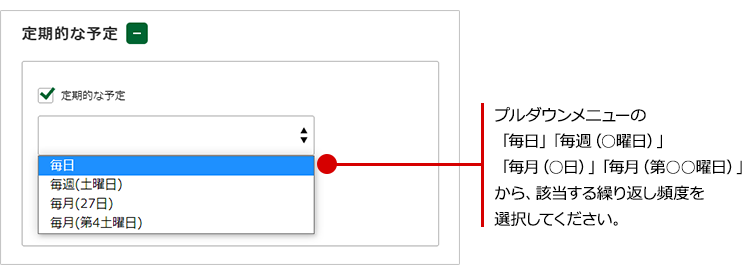
■ステップ4
繰り返し予定の終了日をミニカレンダーから選択してください。
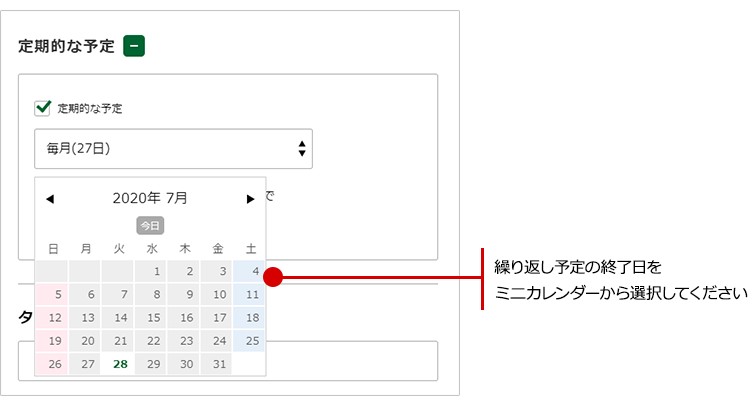
■ステップ5
タイトルや本文、公開範囲などを入力、または選択をして、通常の予定と同じように登録を完了してください。
■注意事項
例えば、「第5 ○曜日」の定期的な予定で、第5週が存在しない月には、第4週の同じ曜日に予定が追加されます。
また、毎月31日の定期的な予定で、31日が存在しない月には、30日や28日といった
その月の最終日まで繰り上げて予定が追加されます。
パソコンでの操作手順
定期的に繰り返し発生する予定を新しく登録する手順をご案内いたします。
■操作可能な権限
管理者マスター、管理者A、管理者B、外部協力マスター、外部協力A、外部協力B
■ステップ1
繰り返し予定の初日と時間を選択してください。
※日をまたぐ繰り返し予定の登録はできません。
「定期的な予定」の右隣にある「+」ボタンをクリックします。
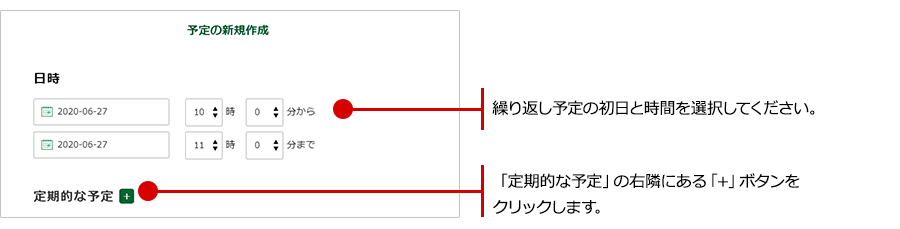
■ステップ2
定期的な予定にチェックを付けます。

■ステップ3
プルダウンメニューの「毎日」「毎週(○曜日)」「毎月(○日)」「毎月(第○ ○曜日)」から、
該当する繰り返し頻度を選択してください。
※ステップ1で指定した初日の情報をベースに自動的に選択肢が切り替わります。
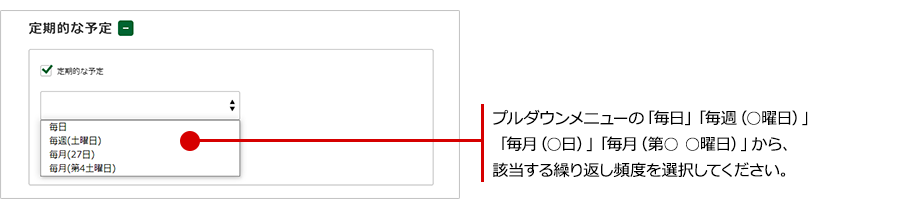
■ステップ4
繰り返し予定の終了日をミニカレンダーから選択してください。
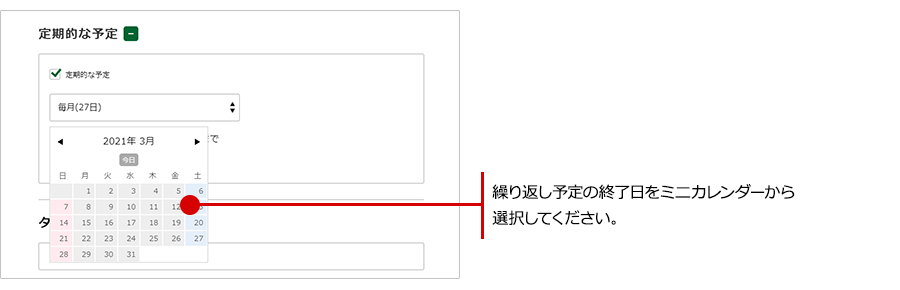
■ステップ5
タイトルや本文、公開範囲などを入力、または選択をして、通常の予定と同じように登録を完了してください。
■注意事項
例えば、「第5 ○曜日」の定期的な予定で、第5週が存在しない月には、第4週の同じ曜日に予定が追加されます。
また、毎月31日の定期的な予定で、31日が存在しない月には、30日や28日といった
その月の最終日まで繰り上げて予定が追加されます。
