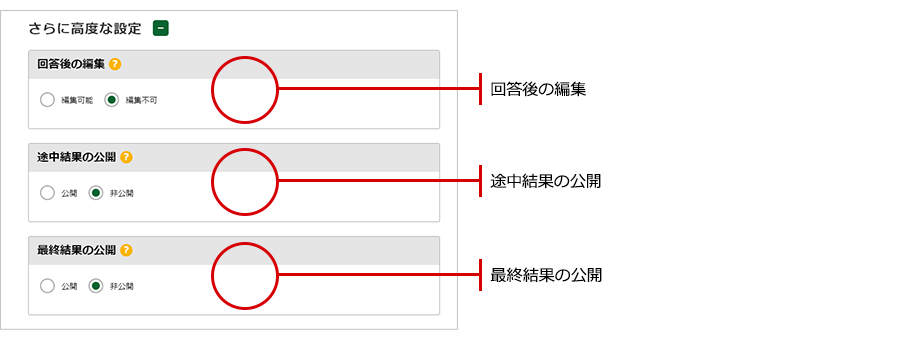新しい出欠確認を登録する手順をご案内いたします。
スマートフォンでの操作手順
※出欠確認に回答できるのは、出欠確認作成までに本登録した方のみ対象となりますのでご注意ください。
■操作可能な権限
管理者マスター、管理者A、管理者B、外部協力マスター、外部協力A、外部協力B
■ステップ1
出欠確認ページの「出欠確認を新規作成する」ボタンをタップします。 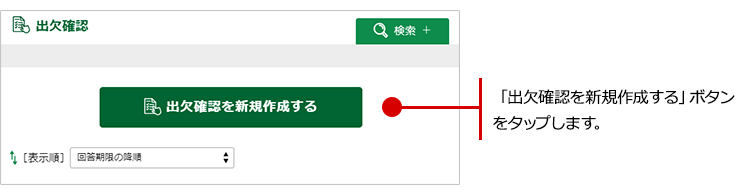
■ステップ2
出欠確認の作成画面が表示されます。
タイトル、選択肢、回答期限などの必要事項を入力してください。
選択肢で日付を選ぶ際は、日にちと時間を設定可能です。
※選択肢の項目は、日付だけでなく、テキストでの入力も可能です。
○か×で回答できる質問であれば、出欠確認以外での簡易アンケートとしてもご利用可能です。
※回答期限日の当日24:00まで回答が可能となります。
入力が終わったら、「作成する」ボタンをタップすると、作成完了です。
以下の入力項目に関する詳しい説明はこちらをご確認ください。
公開範囲・対象グループについて
更新連絡メール 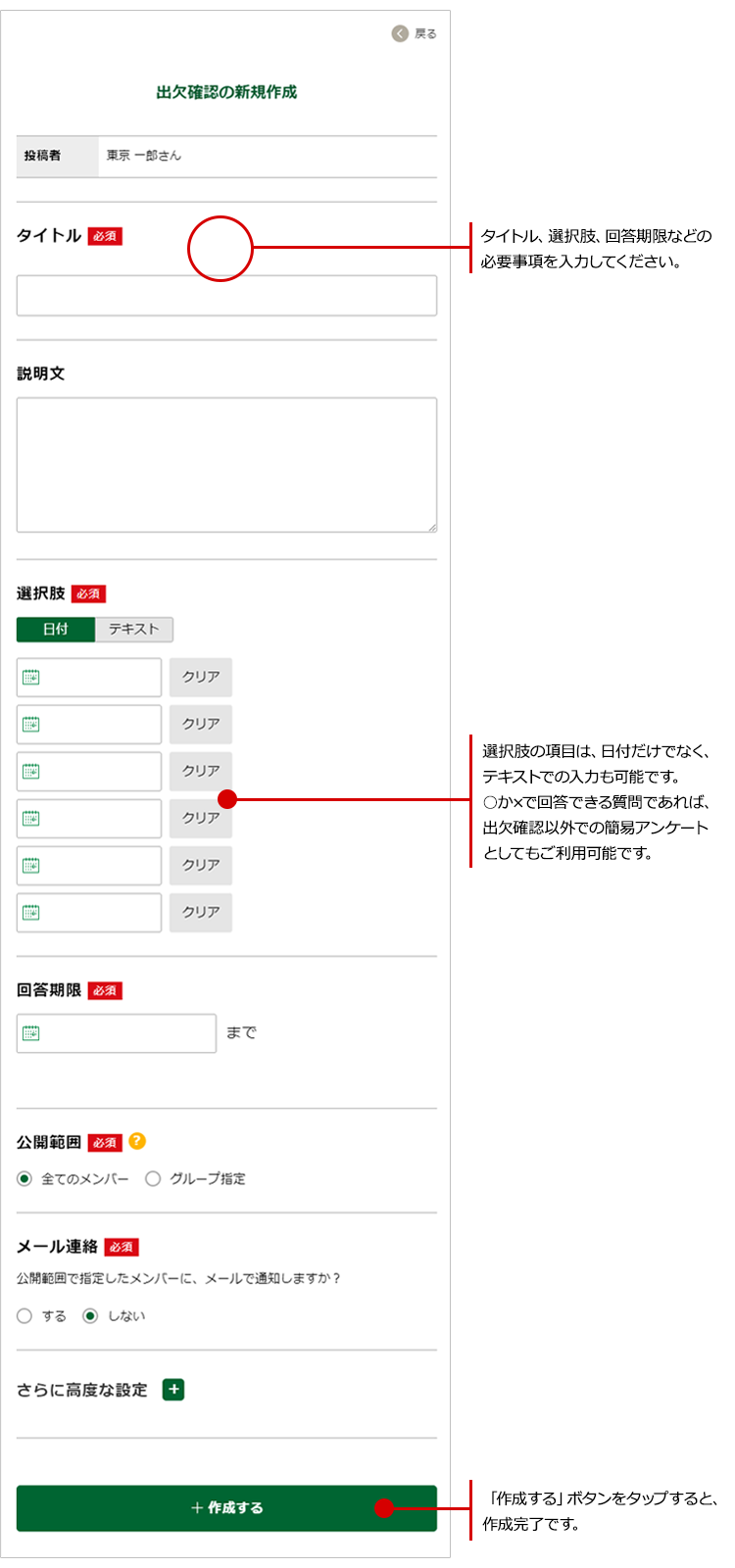
選択肢で日付を選ぶ際は、日にちだけでなく、時間も指定して設定できます。カレンダーの下部に時間選択欄がありますので、クリックして開始時刻を設定してください。

■高度な設定について
出欠確認機能では、以下の設定変更が可能です。
◎回答後の編集 <編集可能/編集不可>
通常は「編集可能」が選択されています。
「編集可能」選択時は、回答者が1度回答した後も、回答期限が来るまでなら何度でも回答内容を変更できます。
「編集不可」が選択されている場合は、回答者が1度回答すると、以降変更はできません。
※質問内容の編集は回答した人がいない限り何度でも編集可能です。ただし、1人以上が回答されますと「選択肢(日付、テキスト)」、「回答期限」、「公開範囲」の編集はできなくなります。
◎途中結果の公開 <公開/非公開>
通常は「公開」が選択されています。
「公開」選択時は、回答者や回答内容が他の回答者にも公開されます。
「非公開」選択時は、回答者や回答内容が他の回答者には公開されません。出欠確認作成者にのみ表示されます。
◎最終結果の公開 <公開/非公開>
通常は「公開」が選択されています。
「公開」選択時は、回答期限がくると対象者に結果が公開されます。
「非公開」選択時は、回答期限が来ても、対象者には結果が公開されません。出欠確認作成者のみ、全員の回答が閲覧できます。 
パソコンでの操作手順
※出欠確認に回答できるのは、出欠確認作成までに本登録した方のみ対象となりますのでご注意ください。
新しい出欠確認を作成する手順をご案内いたします。
■操作可能な権限
管理者マスター、管理者A、管理者B、外部協力マスター、外部協力A、外部協力B
■ステップ1
出欠確認ページの「出欠確認を新規作成する」ボタンをクリックします。 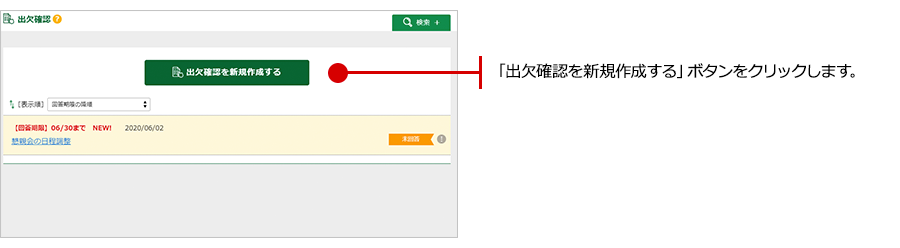
■ステップ2
出欠確認の作成画面が表示されます。
タイトル、選択肢、回答期限などの必要事項を入力してください。
選択肢で日付を選ぶ際は、日にちと時間を設定可能です。
※選択肢の項目は、日付だけでなく、テキストでの入力も可能です。
○か×で回答できる質問であれば、出欠確認以外での簡易アンケートとしてもご利用可能です。
※回答期限日の当日24:00まで回答が可能です。
入力が終わったら、「作成する」ボタンをクリックすると、作成完了です。
以下の入力項目に関する詳しい説明はこちらをご確認ください。
公開範囲・対象グループについて
更新連絡メール 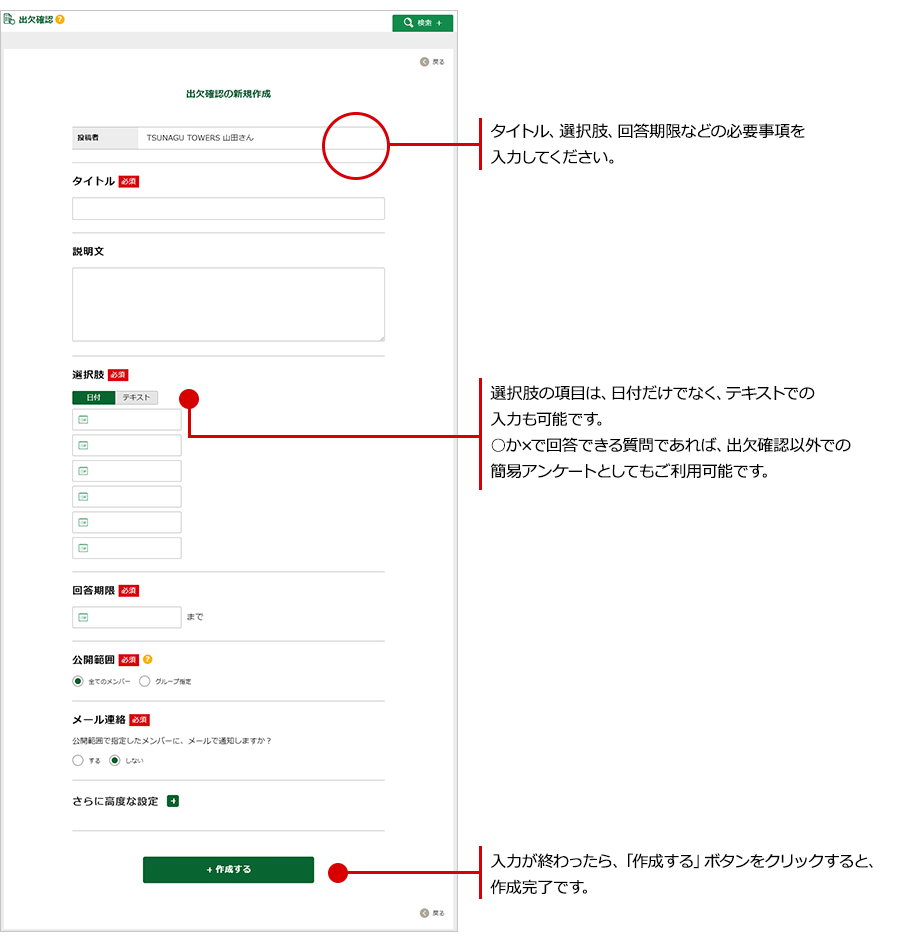
選択肢で日付を選ぶ際は、日にちだけでなく、時間も指定して設定できます。カレンダーの下部に時間選択欄がありますので、クリックして開始時刻を設定してください。

■高度な設定について
出欠確認機能では、以下の設定変更が可能です。
◎回答後の編集 <編集可能/編集不可>
通常は「編集可能」が選択されています。
「編集可能」選択時は、回答者が1度回答した後も、回答期限が来るまでなら何度でも回答内容を変更できます。
「編集不可」が選択されている場合は、回答者は1度回答すると、以降変更はできません。
※質問内容の編集は回答した人がいない限り何度でも編集可能です。ただし、1人以上が回答されますと「選択肢(日付、テキスト)」、「回答期限」、「公開範囲」の編集はできなくなります。
◎途中結果の公開 <公開/非公開>
通常は「公開」が選択されています。
「公開」選択時は、回答者や回答内容が他の回答者にも公開されます。
「非公開」選択時は、回答者や回答内容が他の回答者には公開されません。出欠確認作成者にのみ表示されます。
◎最終結果の公開 <公開/非公開>
通常は「公開」が選択されています。
「公開」選択時は、回答期限がくると対象者に結果が公開されます。
「非公開」選択時は、回答期限が来ても、対象者には結果が公開されません。出欠確認作成者のみ、全員の回答が閲覧できます。